完全初心者だけどブログを始めたい!アフィリエイトで稼ぐブログを作りたい!
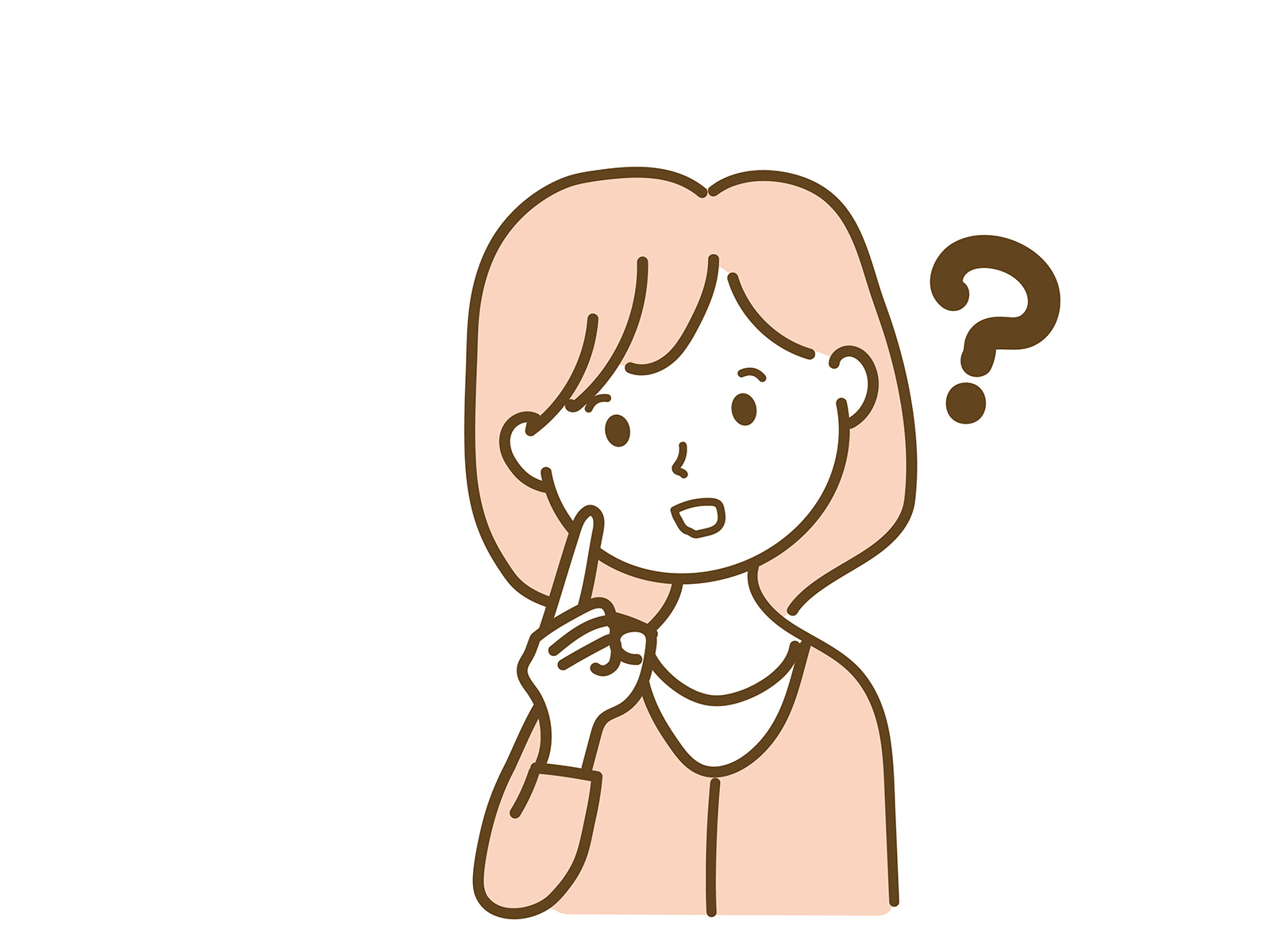

WordPressでブログを始めるには、サーバーが必要なの!
本来、サーバーを導入してブログを立ち上げるにはドメイン購入やSSL化などを、
複雑な内容を理解した上での操作が必要。
だけど、今回ご紹介する方法では、面倒な設定が一切不要。
スマホから10分で申し込みと設定ができ、初心者でも簡単にブログを始めることができるんです。
Chohachi WING を使ってワードプレスブログを作る方法について紹介します。
ここからはConoHa WINGを使って実際にワードプレスブログを作る方法について解説していきます!
ConoHa WINGが選ばれる理由
数ある「サーバー」のなかでConoHa WINGがおすすめな理由はこちら。
おすすめポイント
POINT
・ブログの表示スピード → 国内最速
・運営は大手企業「GMOインターネット(株)」
・永久無料でドメインが2つ使える
ブログを作る(スマホから10分)
サーバー申し込み 5ステップ
難しい操作はないので、画面に従って順番に一つずつ進めて行けば大丈夫です!
登録画面に行く
公式サイトから登録へ進みます。
「初めてご利用の方」の部分にメールアドレスと任意のパスワードを入力します。
「次へ」を押して進みます。
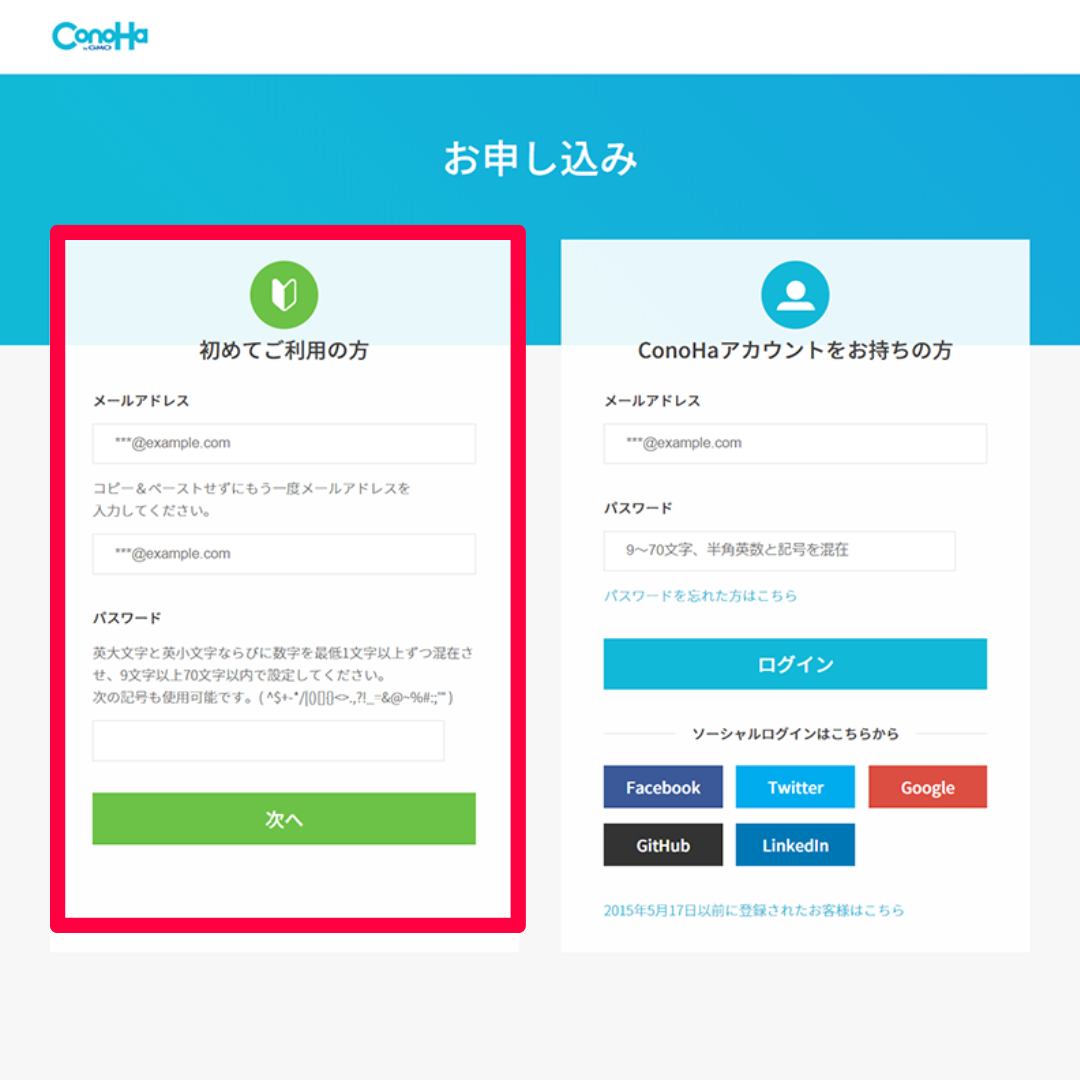
プランなどを選ぶ
料金タイプ等を選ぶ画面に行くので、必要事項を入力します。
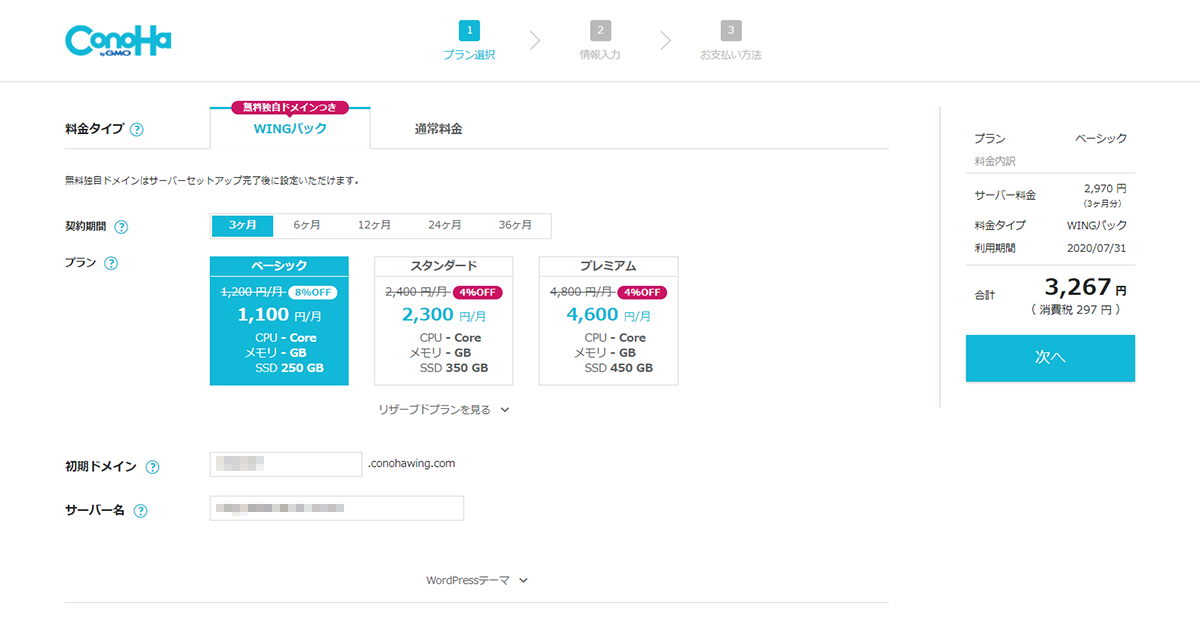
こんなふうに入力します
①料金タイプ : WINGパック
②契約期間 : 3ヶ月、6ヶ月、12ヶ月、24ヶ月、36ヶ月から選ぶ
※迷ったら12ヶ月がおすすめ!キャンペーン価格は12ヶ月から適用になります。
③プラン : ベーシック
④初期ドメイン : 好きな文字列(なんでもOK!)
⑤サーバー名 : そのままでOK(なにも入力しない)
ワードプレスかんたんセットアップ
次に進むと「ワードプレスかんたんセットアップ」の画面に行きます。
かんたんセットアップって何?何が簡単になったの?
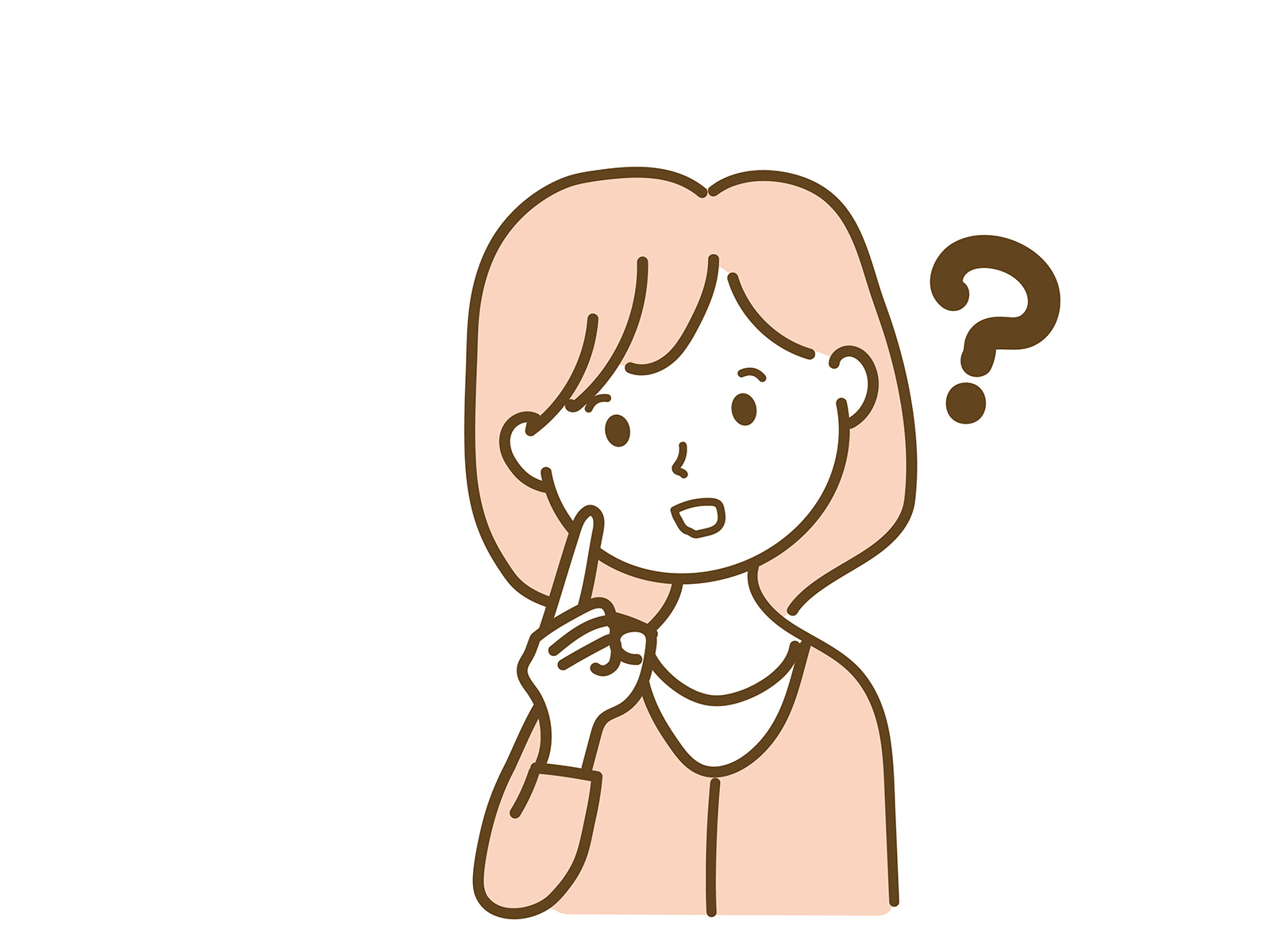
本来ブログを立ち上げるには以下の手順を理解して自分で設定する必要があり、
この作業だけで数時間以上かかるのが普通でした。
【従来の手順】①レンタルサーバーと契約→②ドメインの会社からドメインを購入→③レンタルサーバーにドメインをセットしSSL化→④WorldPressのファイルをインストールし、サーバーへアップロードする→⑤サーバーでデータベースを用意し、WordPressと連携→⑥WordPressのブログ名やログインIDを設定する
これだけ見ると大変な作業ですが、ConoHa WINGの「かんたんセットアップ」を使えば、必要事項を入力するだけでOKなんです!
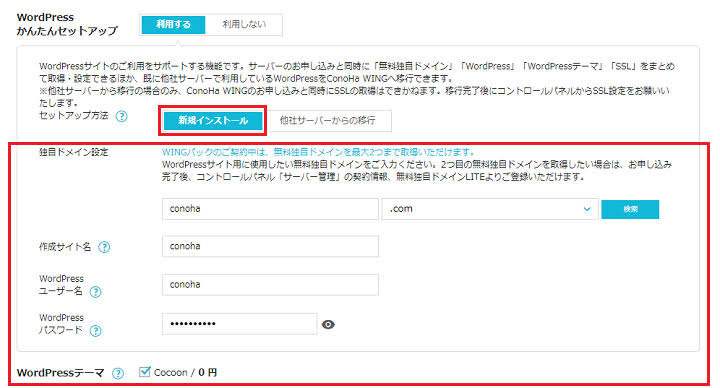
こんなふうに入力
① WordPress簡単セットアップ : 「利用する」
②セットアップ方法 : 「新規インストール」
③ 独自ドメイン設定 : 好きな文字列を入力
④ 作成サイト: ブログ名を入力(後から変更可能)
⑤ WordPressユーザー名 : 好きな文字列を入力(お名前でOK)
⑥ WordPressパスワード : パスワードを入力
⑦ WordPressテーマ : ここでは無料の「Cocoon」でOK
※ ⑤と⑥はアロからWordPressの管理画面ログインで使う大切な情報です。
メモしておきましょう。

ちなみにドメインはネット上の住所にあたり、ブログのURLに関係あります!
このブログでいうとhttps://otami-blog.com の「otami-blog」の部分。
決め方としてはSNSのIDや自分のニックネームの一部などが◎
人と被りにくそうなもの・短めでシンプルな文字列がおすすめです。
お客様情報の入力
次の画面では、氏名や住所、電話番号などの個人情報を入力していきます。
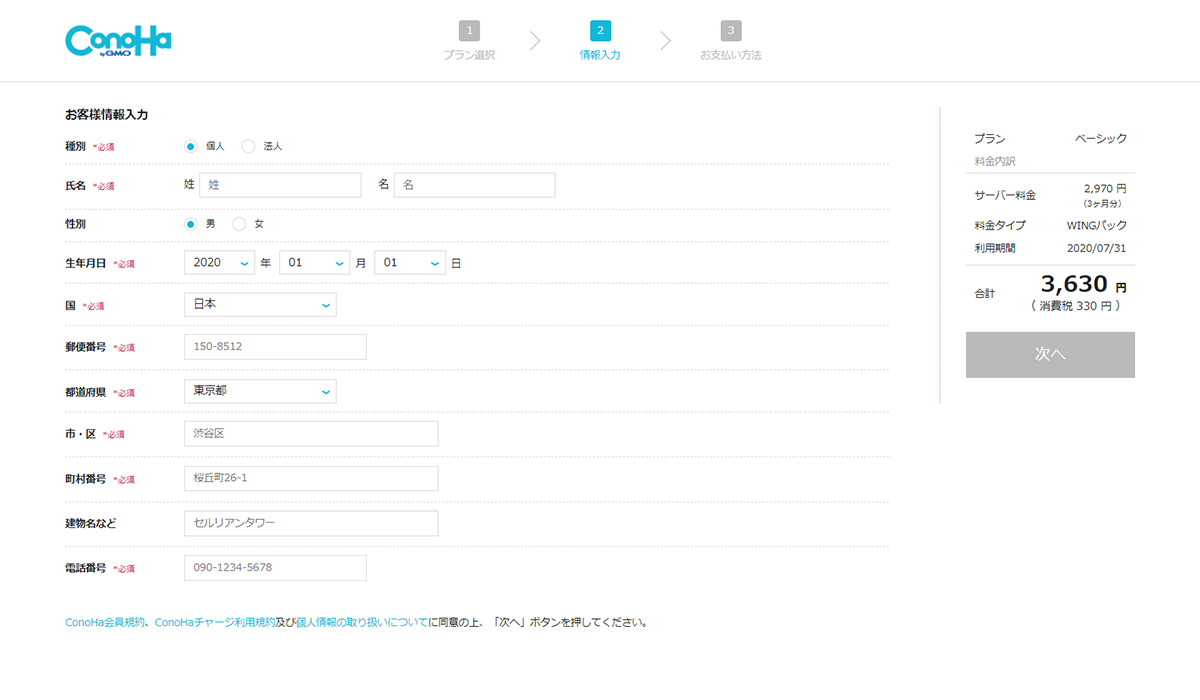
本人確認(SMS認証)
電話番号を入力してSMSを認証します。
SMSメッセージで認証コードが届くので、コードを入力して進みます。
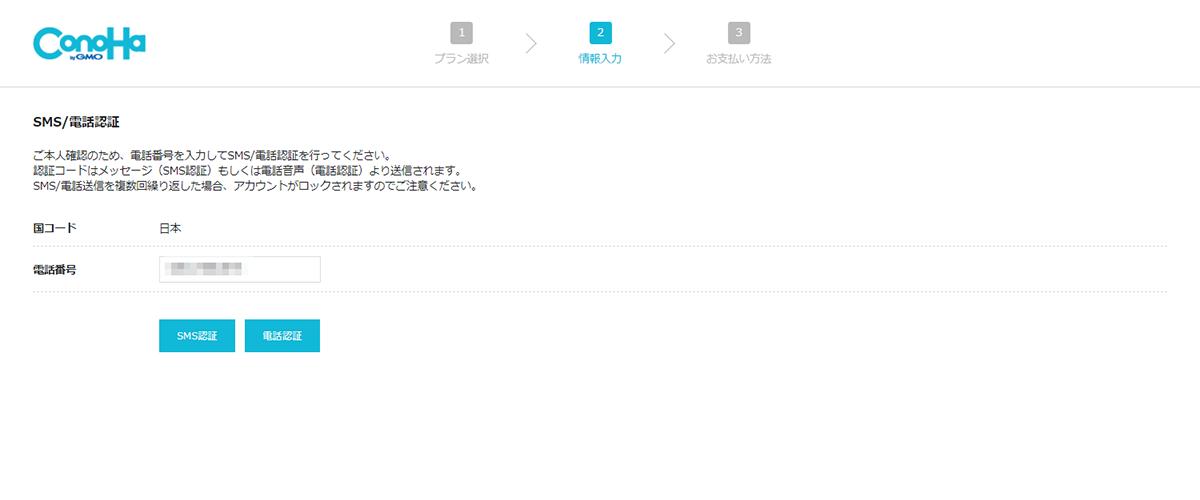
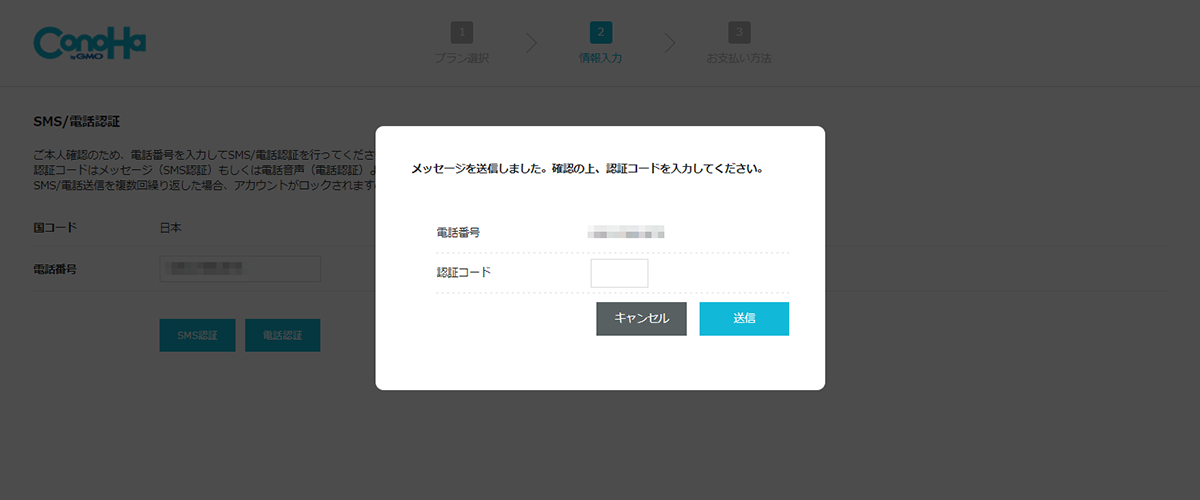
料金の支払い
クレジットカードの入力ページへ進みます。

カードがない人はConoHaチャージを利用しましょう。
銀行決済(ペイジー)・コンビニ支払い・Amazon Payからも選ぶことができます!
お申し込み内容と決済額をよく確認して決済します。
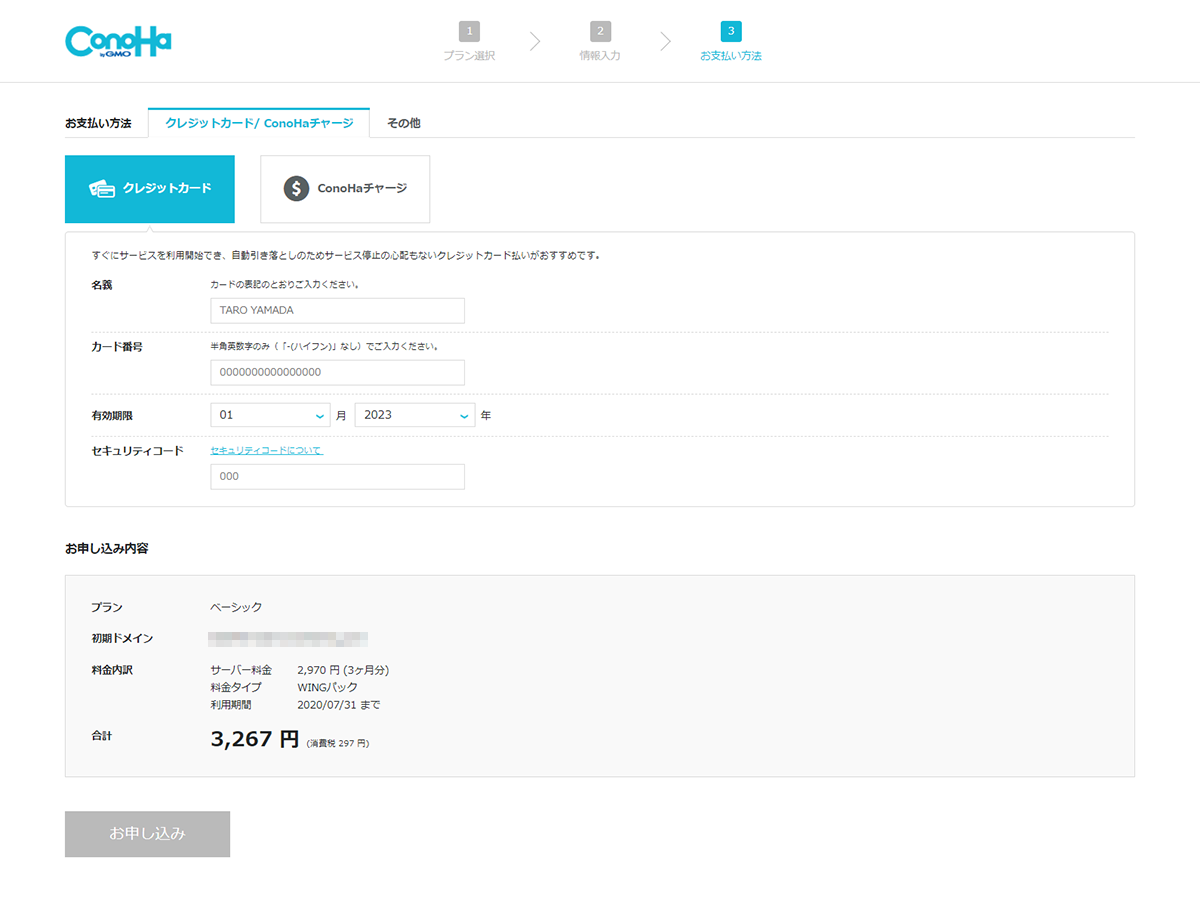
※決済額に注意(一括払いです)
ConoHa WINGはプラン選択時に「月額料金」で表示されていますが、実際にこの場面で決済される額は「月額料金×契約期間」隣、一括支払いとなります。「お申し込み内容」の決済額の部分をよくチェックしましょう。
無事に決済が完了すると、完了画面が表示されます。
申し込み完了後、WordPressのURL、データベース情報が表示されます。
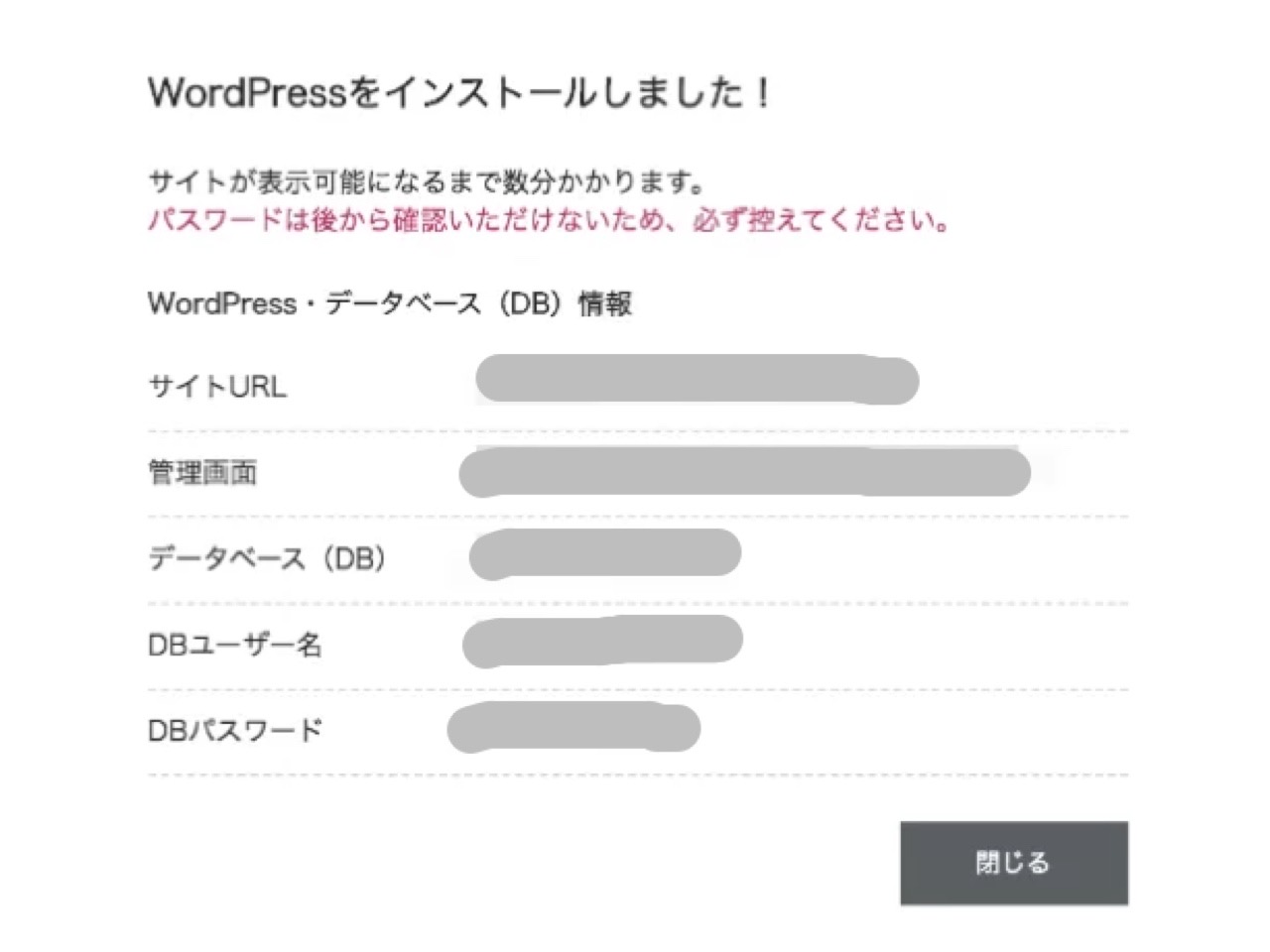
赤枠部分は大切な情報になります。スクショ、コピーをしましょう!
SSL設定をする
SSL設定とは、通信を暗号化する設定のこと。
ConoHa WINGの場合は管理画面から「SSL有効化」のボタンを押すだけで設定が完了するので、忘れずに設定しておきましょう。
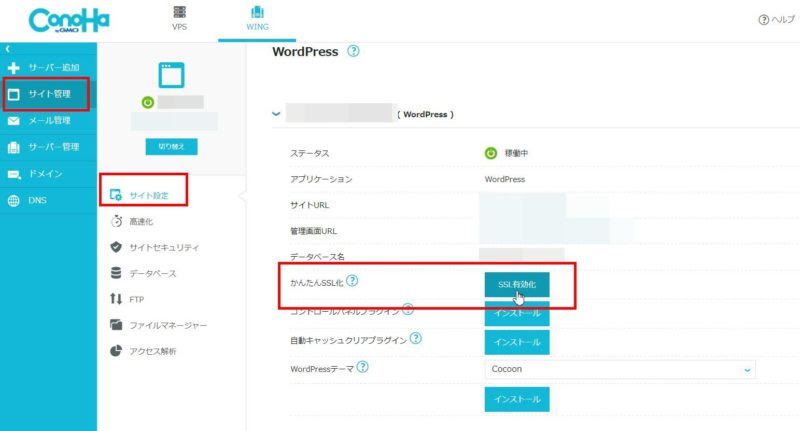
スマホからの場合(画面表示について)
スマホから操作している場合は、画面サイズの関係で管理画面の右側に表示されない場合があります。
【対処法:iPhoneの場合】
上のツールバー(左)にある「ぁあ」をタップ → 小さい「ぁ」を3回タップ。
画面表示サイズを100% → 50%に切り替えることで右側の管理画面が表示されます。
ブログの管理画面にログインする
先ほどのSSL有効化と同じ画面にある「管理画面URL」をクリックして管理画面へ移動します。
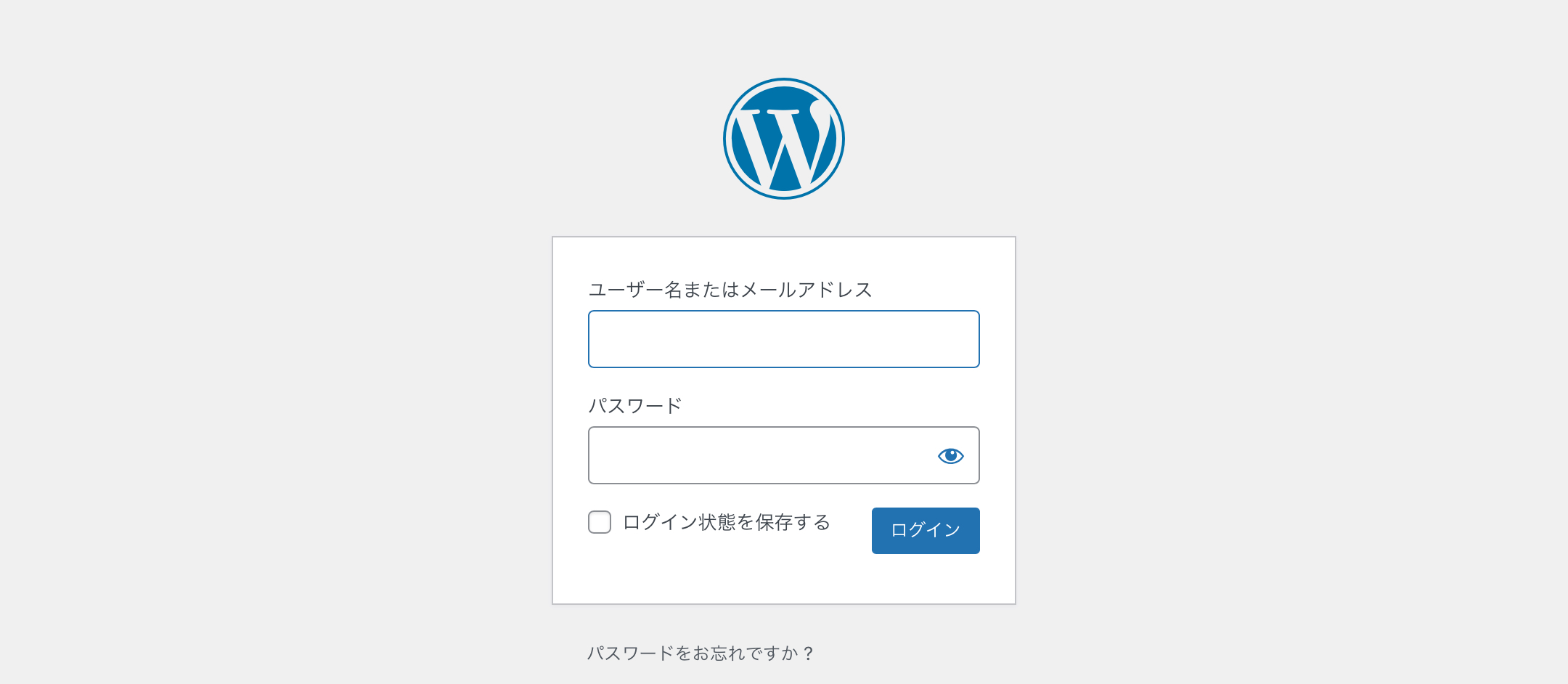
管理画面にアクセスできたら、「WordPressかんたんセットアップ」で決めた、ユーザー名(もしくはメールアドレス)とパスワードでログインします。

ログインに成功すれば、ダッシュボードの画面が表示されます。
これでブログは完成です。
お疲れさまでした!
今すぐスマホからブログを初めてみよう
今回はConoHa WINGでワードプレスブログを作る方法についてまとめました。
最後に申し込み手順を、もう一度おさらいします!
サーバー申し込み 5ステップ
① 公式サイトから登録を始める
② 「ワードプレスかんたんセットアップ」を行う
③ お客様情報の入力
④ 本人確認
⑤ 料金の支払い
※最後に「SSL設定」「WordPress管理画面のログイン」を行って終了!
現在はキャンペーンも実施しています。
このタイミングでお得にブログをはじめましょう!
おすすめ有料テーマはこちら
ブログを始めたら、なるべく早いうちに「有料テーマ」にするのがおすすめ。
おすすめのテーマ「AFFINGER(アフィンガー)」のレビューと設定方法についてはこちらの記事で解説していきます!
有料テーマ「AFFINGER」って実際どう?

